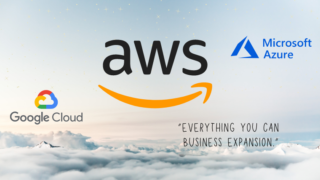これから自分でビジネスを立ち上げてお金を稼いでいこうと考えている方が増えています。
自分のサービスを販売するうえで考えることの一つが決済方法でしょう。
銀行振り込みやAmazon pay、
その中でもPayPalを使えば、個人でも簡単に決済の仕組みを入れることができます。
そのためにはPayPalでビジネスアカウントを作る必要があるため、今回はPayPalのビジネスアカウントに登録する方法を詳しく解説していきます。
PayPal(ペイパル)アカウントの種類
ビジネスアカウントの作り方の前に、簡単にPayPalのアカウントの違いについて紹介します。
PayPalのアカウントには、「パーソナルアカウント」と「ビジネスアカウント」の2種類があります。
PayPal(ペイパル)パーソナルアカウント
PayPalを使って商品の購入などをしたい人が使うアカウント。
PayPal(ペイパル)ビジネスアカウント
PayPalの決済システムを利用して、商品を販売をしたい人が使うアカウント。
今回、こちらの記事では、ビジネスアカウントの登録方法について解説します。
PayPal(ペイパル)のビジネスアカウントを開設しよう
①まずは、下記のPayPalの公式サイトにアクセスし、新規登録ボタンを押します。
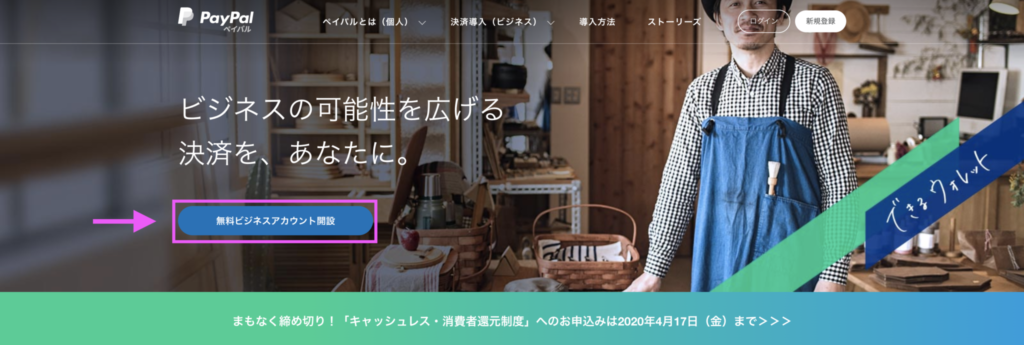
②下記のような画面のページに切り替わりますので、ビジネスアカウントにチェックを入れ、「新規登録に進む」をクリックします。
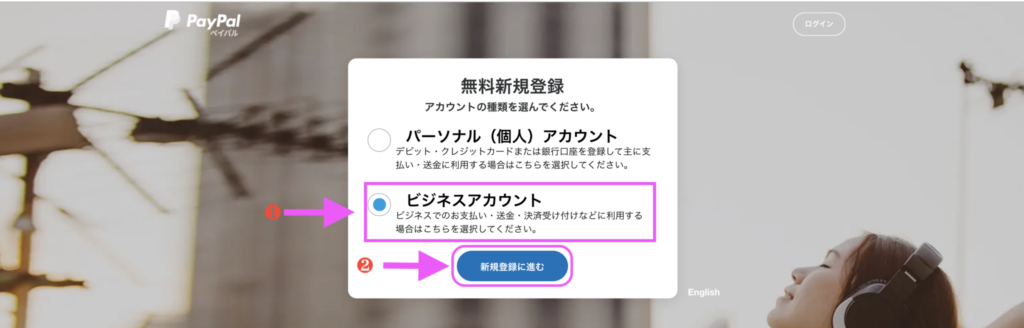
③すると、画面が切り替わり、新規登録とログインで使用するメールアドレスを入力する枠がありますので、メールアドレスを入力し、「続行」をクリックします。
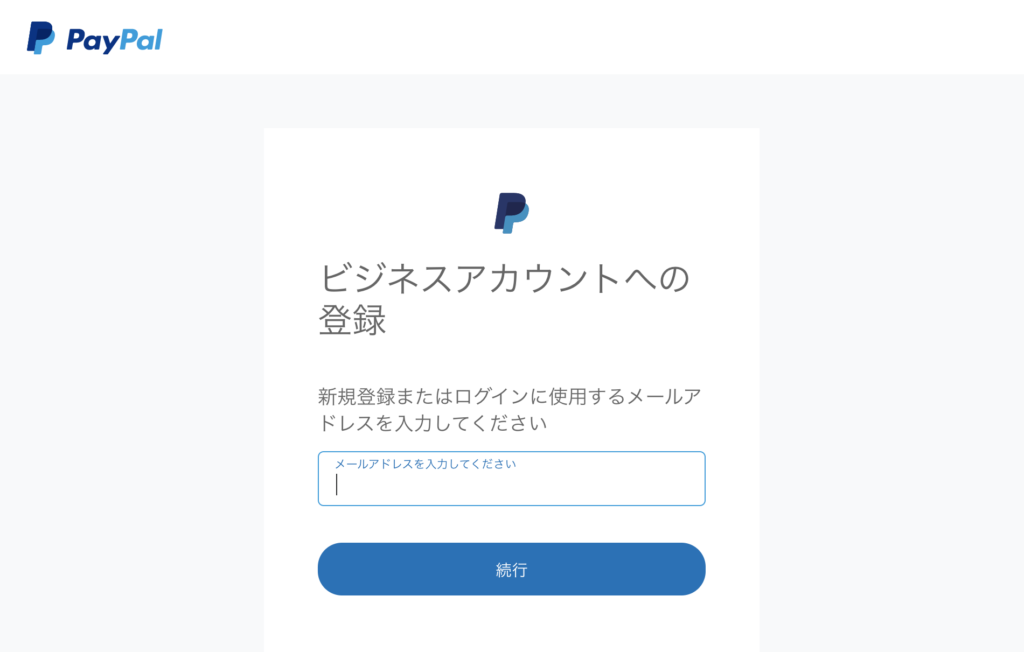
④次にパスワードを入力し「実行」をクリックします。
※パスワードは必ずメモしておきましょう。
⑤すると事業情報の入力画面に切り替わりますので、必要事項を入力していきます。
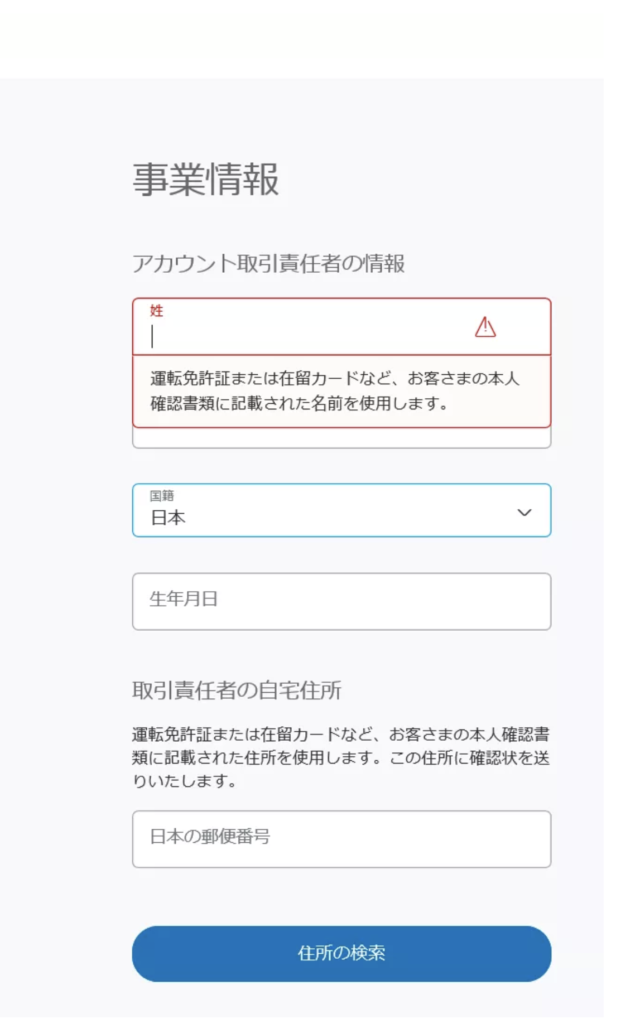
●姓・・・ご自身の苗字を入力。
●名・・・ご自身の下のお名前を入力。
●国籍・・・国籍を選択。
●生年月日・・・生年月日を記載
●責任者の自宅住所・・・郵便番号を入力。
郵便番号を入力後、「住所の検索」をクリックします。
記載したものは、本人確認書類と記載が違うと後々変更手続きが面倒なので、間違わないように気をつけましょう。
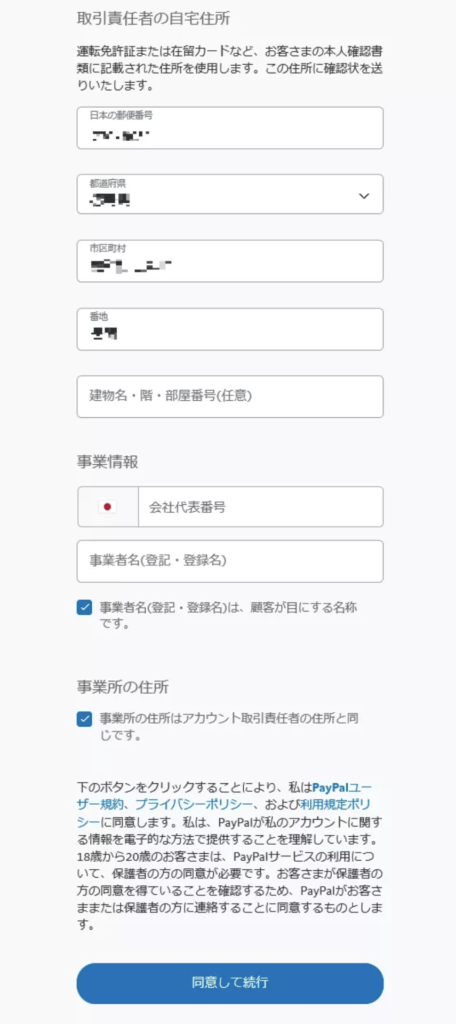
【取引責任者の自宅住所】
住所を検索すると、自動入力されます。
●都道府県・・・ご自身の都道府県に間違いないか確認。
●市町村・・・ご自身の市町村に間違いがないか確認。
●番地・・・ここはご自身で入力。
●建物名・階・部屋番号(任意)・・・マンションなどにお住まいの方は建物名・階の入力。
【事業所の住所】
●会社代表番号・・・会社の電話番号を入力。
個人の場合は、携帯番号でOK。
●事業者名(登記・登録名)・・・事業者名は法人登記している場合は登記名。
個人事業主の場合は登記名はないと思いますので、その場合は個人名・サイト名・屋号などを入力。
事業者名は顧客に露見するので、個人名はやめておいたほうがいいかもしれません。必要事項の入力が完了したら、「同意して続行」をクリックします。
⑥画面が切り替わりますので、事業情報を入力をします。
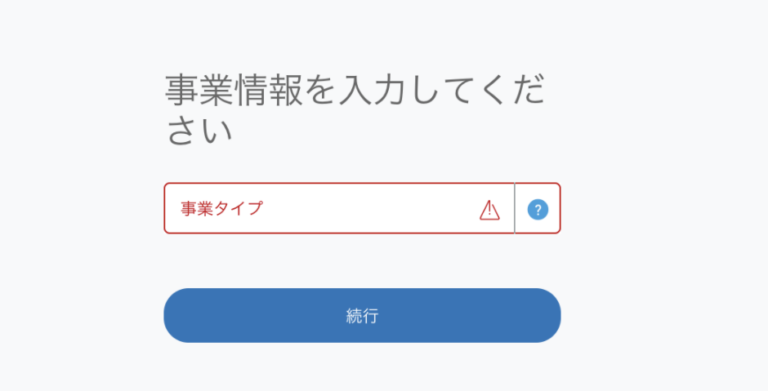
個人の方は「個人事業主」を選択し、「続行」をクリックします。
すると更に入力画面が表示されますので、必要項目を入力していきます。
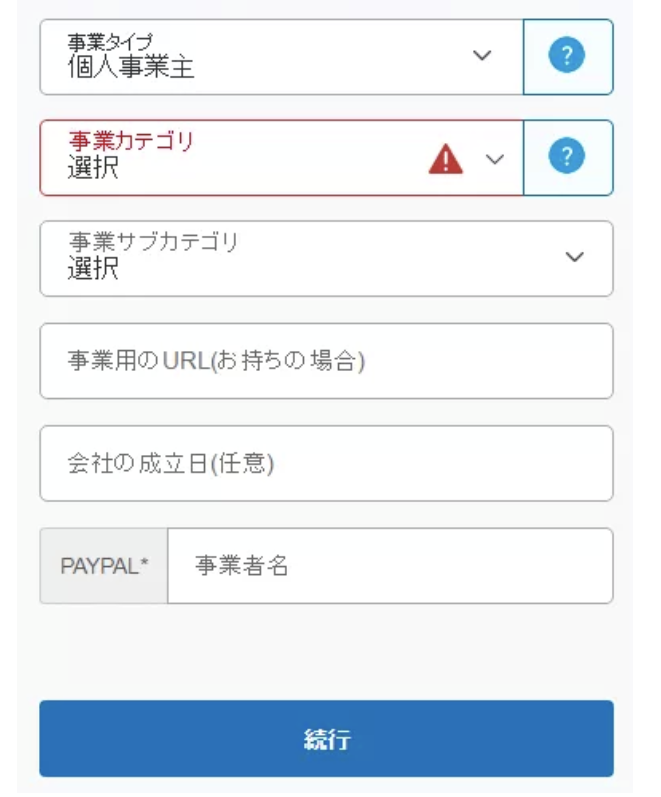
●事業カテゴリ・・・ご自身の事業にあったカテゴリーを選択。
ちなみにわたしは、WEB事業なので「コンピュータ・アクセサリ・サービス」を選択しました。
●事業サブカテゴリ・・・こちらもご自身の事業にあったサブカテゴリを選択。
ちなみにわたしは、「ソフトウェア」を選択しました。
●事業用のURL・・・ご自身のサイトがあれば、サイトのURLを記載。
●会社設立日・・・個人の方は、開業届を提出した日。
※必ず記載する必要はないので、入力しなくてもOK。
●PAYPAL*・・・この部分はカードの明細に記載される項目。
なので、個人の方は屋号などのカードの明細に記載されてもいいものを選ぶようにしましょう。
それぞれの項目が入力できたら「続行」をクリックします。
⑦下記のような画面が表示されますので、これでアカウントの登録は完了です。
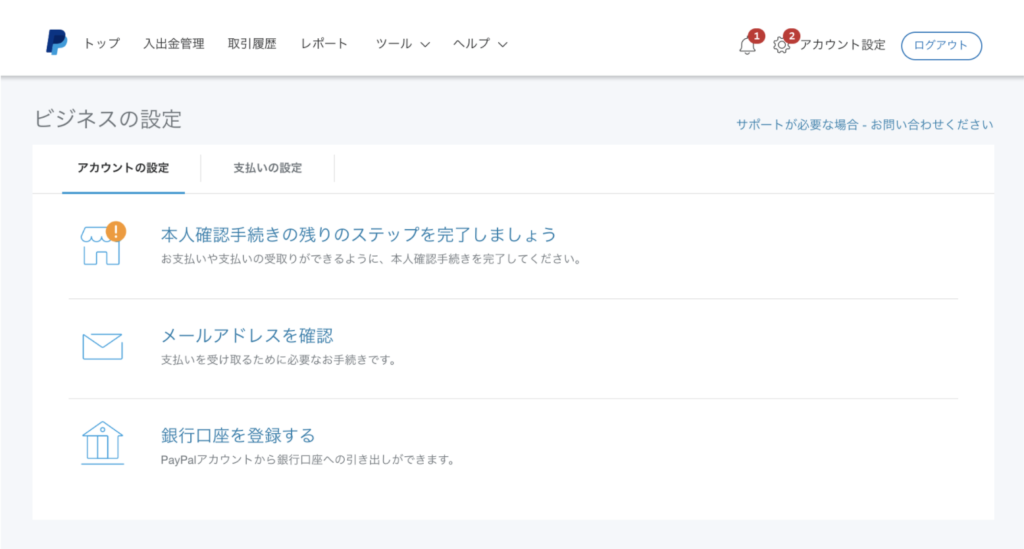
次は、本人確認手続きやメールアドレスの確認、使用する銀行口座の
PayPal(ペイパル)の本人確認
まずは本人確認手続きから行いますので、下記画像の枠をクリックしていきましょう。
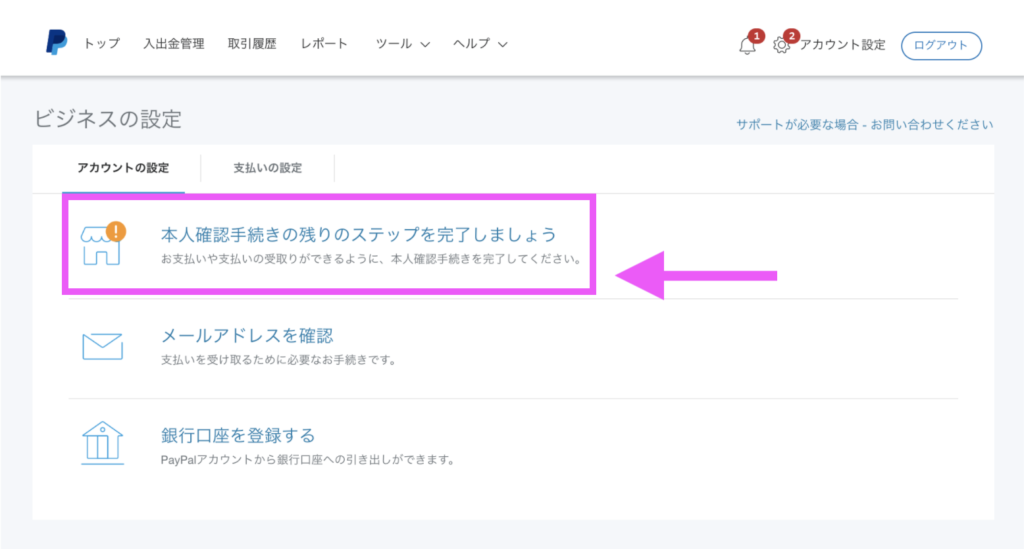
次のようなアラート画面が表示されますが、「手続きに進む」をクリックしてください。
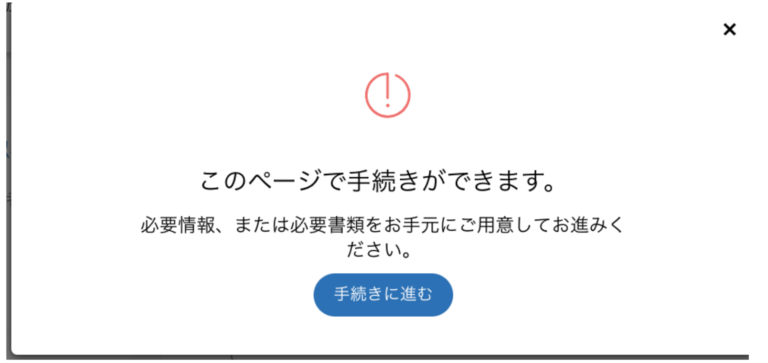
②画面が切り替わりますので、必要事項を入力します。
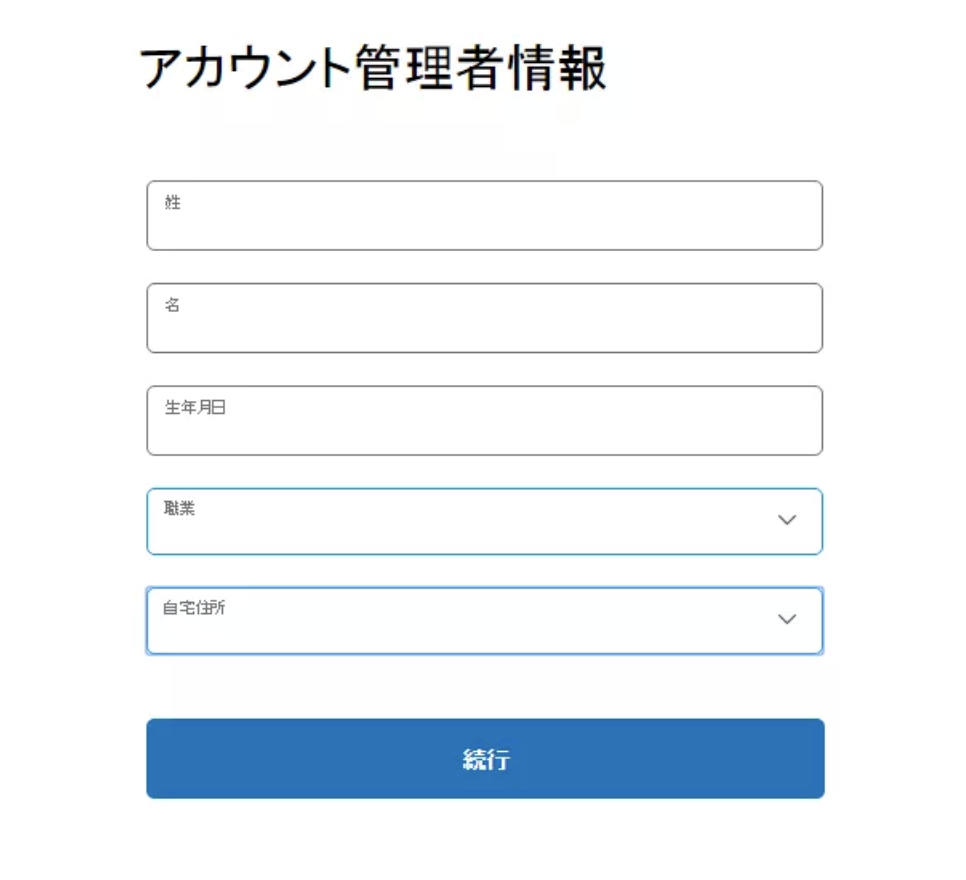
名前などは自動入力されるので、職業や住宅の項目を入力します。
必要項目の入力ができたら、「続行」をクリックします。
③次に、本人確認書類をアップロードをします。
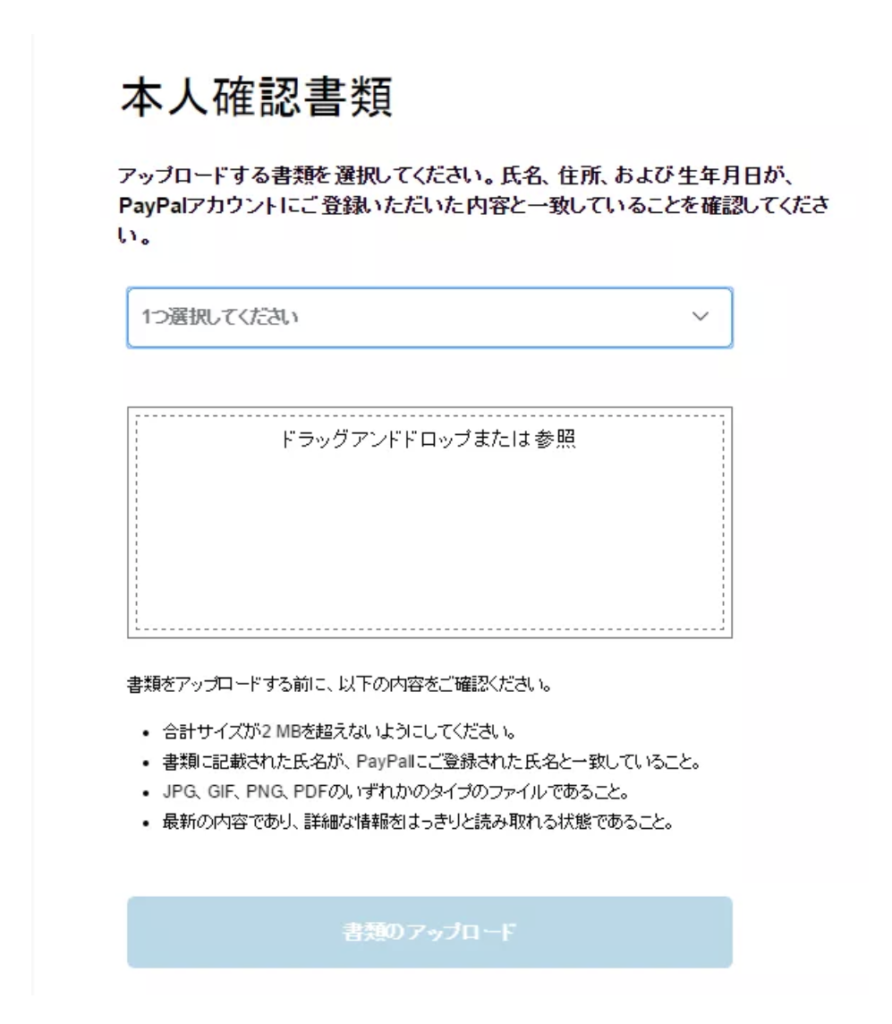
▼本人確認書類は次のものが使えます。
- 運転免許証
- 住民基本台帳カード
- 健康保険証
- パスポート
- 各種年金手帳
- 各種福祉手帳
ご準備した本人確認書類をスキャナーかスマホなどで撮影し、画像化してアップロードします。
写真を画像化する方法本人確認書類をスマホのカメラで撮影し、LINEなどに画像をアップロードさせます。そして、パソコンでダウンロードすると画像化することができます。画像がアップロードができたら、「書類のアップロード」をクリックします。
④使用目的を選択する画面に切り替わりますので、使用目的をプルダウンで選択します。
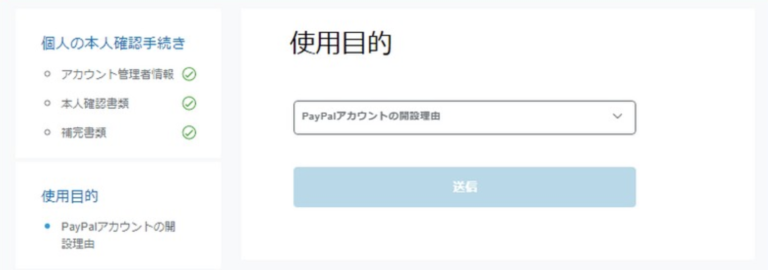
これで、ひとまず、情報提出作業が完了です。
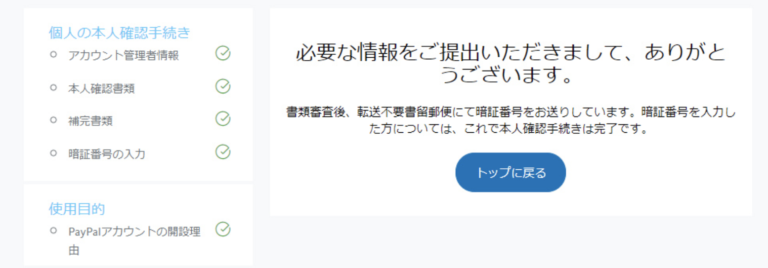
PayPal(ペイパル)の本人確認後の郵送物
本人確認書類をアップロードしたあと、1週間ほどで簡易書留にてPayPalから『本人確認用暗証番号』が記された郵便はがきが到着します。

こちらの中にかかれているPINコードを、PayPal(ペイパル)にログインをして入力していきます。
ですので、まず、PayPalにログインをしましょう。
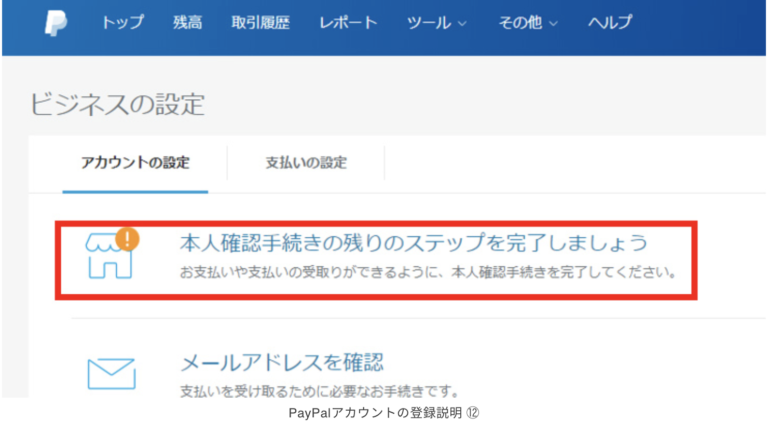
すると、”本人確認手続きの残りのステップを完了しましょう”と表示されているので、そちらをクリックします。
暗証番号を入力する画面に切り替わりますので、葉書に記載されていたPINコードを入力して下さい。
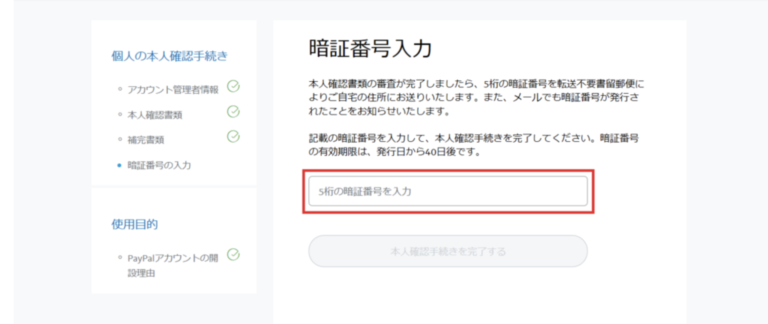
PINコードの入力が完了すると下記の画像が表示されます。
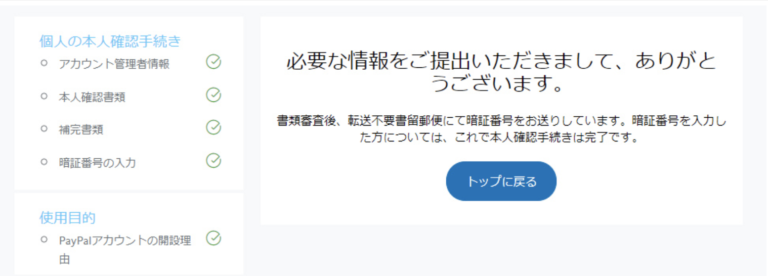
これで本人確認処理は全て完了しました♪( ´▽`)お疲れ様でした。
まとめ
解説だけを見るとかなり大変に感じるんですが、順番通りにやっていけば、ビジネスアカウントは作ることができますので、チャレンジしてみて下さい。
作成するときに、絶対に気を付けたいことですが、入力間違いをしないようにしっかりと確認を行うことです。
PayPal(ペイパル)で何かあったら、サポートセンターに電話で問合せすることはできるのですが、外国の方がカタコトの日本語で対応してくれます。
わたしは、ビジネスアカウントを作成するときに、会社の住所と自宅の住所とが混在して、本人確認がうまくいきませんでした。
そのときに、サポートセンターに電話をして、かなり説明をするのに時間がかかったことがあります。
そんなことが起こらないようにするためにも、しっかりと確認を行いながら作成していくようにして下さいね!!